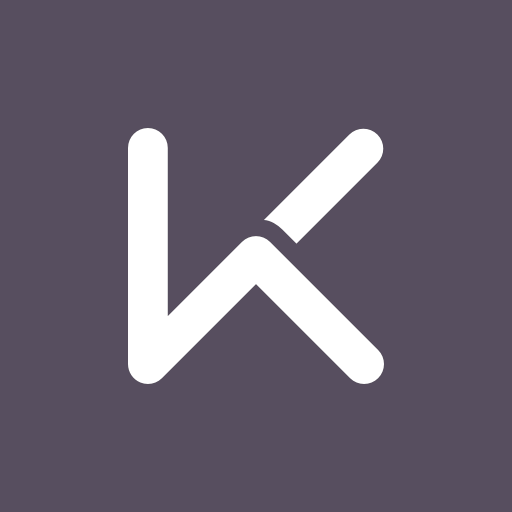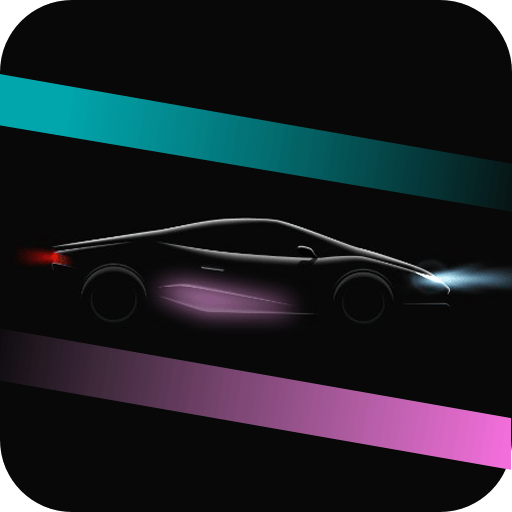在使用Windows 10系统过程中,很多用户为了提高电脑的启动速度或者系统的运行效率,选择禁用一些不常用的启动项。但是如果不小心禁用了关键的启动项,可能会导致系统无法正常启动。本文将介绍如何在Windows 10中禁用启动项以及如果禁用后无法进入系统,如何进行恢复。

一、如何禁用Windows 10的启动项
在Windows 10中,禁用启动项的步骤相对简单,具体操作如下:
首先右键单击“任务栏”上的空白处,然后选择“任务管理器”。
在任务管理器中,切换到“启动”选项卡。这里可以看到所有设置为开机启动的程序及其状态。
选择你想要禁用的程序,右键点击,然后选择“禁用”。
完成后关闭任务管理器,重启电脑即可生效。
另外还可以通过“系统配置”工具来管理启动项:
按下“Win + R”组合键,打开运行窗口。
输入“msconfig”并按下回车键,打开系统配置窗口。
切换到“启动”标签页,选择“打开任务管理器”。
按照前面的方法禁用需要的启动项。
通过以上操作,用户可以有效管理Windows 10的启动项,从而提升系统的运行效率。
二、禁用了启动项导致无法进入系统怎么办
在禁用启动项时,如果不慎禁用了关键组件,可能导致系统无法正常启动。此时我们需要进行一些恢复操作:
首先重启电脑并在启动时迅速按下F8键,进入“高级启动选项”菜单。如果F8无效,可以尝试在启动时按住Shift键并点击重启。
在“高级启动选项”中,选择“安全模式”。这将以最小化的驱动和程序启动系统,用户可以通过安全模式来恢复系统设置。
进入安全模式后,同样打开“任务管理器”,找到之前禁用的程序,并重新启用它们。
还可以在“系统配置”中,切换到“启动”标签页,确保所有关键组件被勾选启用。
如果以上步骤无法解决问题,可以考虑使用Windows 10的“恢复”功能:
进入“设置”>“更新与安全”>“恢复”。
选择“高级启动”下的“立即重启”。
在重启后选择“疑难解答”>“高级选项”>“系统还原”,通过系统还原将系统恢复到之前的状态。
另外值得注意的是,Windows 10也提供了一个“重置此电脑”的选项,它可以在不丢失个人文件的情况下,重置系统设置。可在“设置”>“更新与安全”>“恢复”中找到。
三、总结
禁用Windows 10的启动项可以有效提高电脑启动速度和运行性能,但用户在操作时需要谨慎,以免禁用重要组件导致系统无法启动。通过任务管理器或系统配置工具,用户可以轻松管理启动项。如果不小心禁用了关键项,使用安全模式或恢复功能可以有效解决问题。希望本文能够帮助到每一位Windows 10用户,让大家的电脑使用经历更加顺畅。