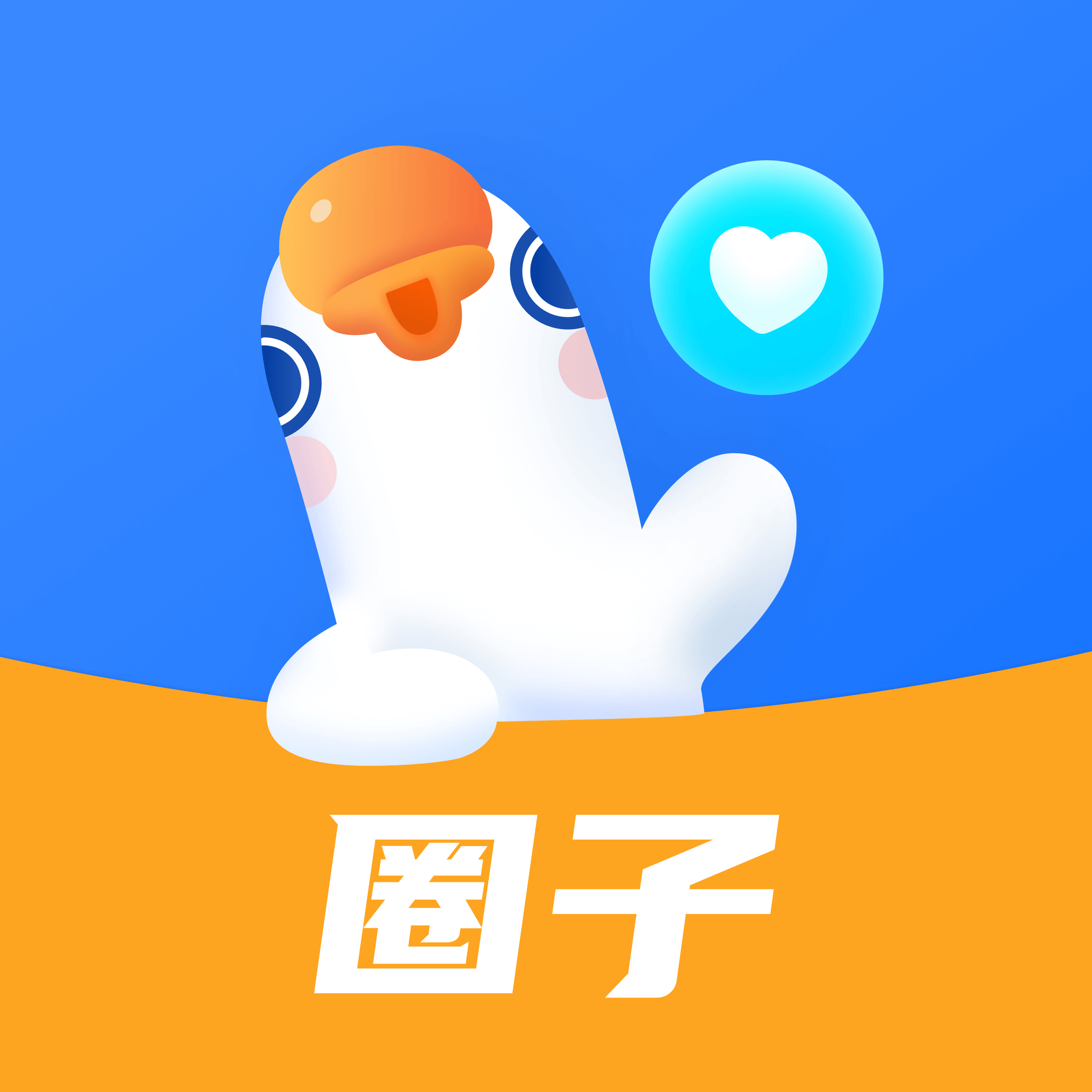在日常使用电脑的过程中,系统崩溃、卡顿等问题常常困扰着我们。而最有效的解决办法之一就是重装操作系统。对于一些不太懂电脑的小白用户来说重装系统可能是一个比较复杂的过程。不过利用U盘制作一键重装系统的工具,可以让这个过程变得简单许多。本文将详细介绍如何制作一款适合中国地区的重装系统U盘。

准备工作
在开始制作重装U盘之前,我们需要准备一些必需的工具和材料:
一个容量在8GB及以上的U盘(建议使用USB3.0速度更快)
一台可以正常运行的电脑
稳定的网络连接(用于下载相关软件和系统镜像)
可用的Windows系统镜像文件
下载小白一键重装工具
首先我们需要下载小白一键重装系统的官方工具。打开浏览器搜索“小白一键重装官网”,进入网站后,找到下载链接,选择适合您电脑的版本进行下载。小白一键重装工具界面友好,操作简单,是非常适合小白用户使用的重装工具。
准备U盘
将准备好的U盘插入电脑,确保U盘中没有重要文件,因为制作过程中会格式化U盘并清空所有数据。在“我的电脑”中找到U盘,右键点击选择“格式化”,选择FAT32文件系统,并快速格式化。
制作重装U盘
1. 打开已下载的小白一键重装工具,您会看到清晰的操作界面。
2. 在工具界面中,您会看到“制作U盘启动盘”选项,点击该选项。
3. 软件会自动检测到您插入的U盘,确保选择正确的U盘,避免错误操作。
4. 接下来,您需要选择系统镜像文件。如果您还没有下载相应的Windows系统镜像文件,可以在官网或者其他可靠的渠道进行下载。选择好系统镜像文件后,点击“开始制作”。
5. 制作过程中,请耐心等待,软件会自动完成U盘启动盘的制作。完成后您会看到提示信息,确认制作成功。
重装系统步骤
制作完成重装U盘后,接下来可以进行系统重装:
1. 重新启动电脑,在启动过程中按下相应的功能键(一般为F2、F11、Esc等,具体键位根据不同品牌的电脑有所不同)进入启动菜单,选择从U盘启动。
2. 进入小白一键重装系统的界面,选择您需要安装的系统版本。
3. 按照界面的提示进行系统安装,您可以选择“全新安装”或“保留文件”选项。
4. 在安装过程中,请耐心等待,系统会自动完成安装,重启后即可进入新的系统界面。
注意事项
在重装系统之前,请务必备份重要的数据。重装系统会导致数据丢失,所以在操作前一定要确保数据的安全。另外由于网络环境和电脑配置的差异,可能会遇到一些特殊情况,建议在重装前做好相应的准备。
通过以上步骤,您应该能够顺利制作出小白一键重装系统U盘,并成功重装系统。虽然对于一些小白用户来说重装系统可能依然是一个具有挑战性的过程,但通过简单的步骤和工具,大家都可以轻松应对,希望这篇文章能对您有所帮助!