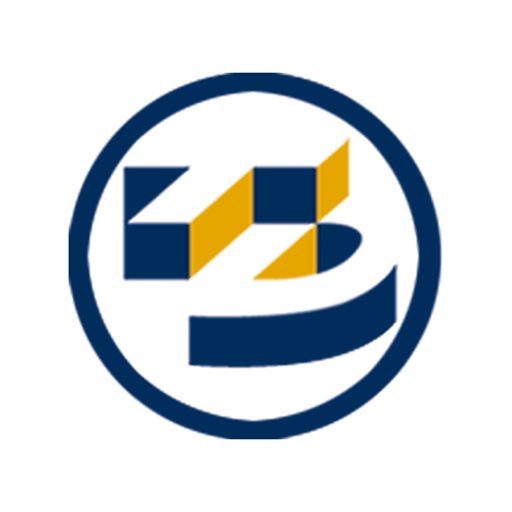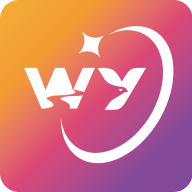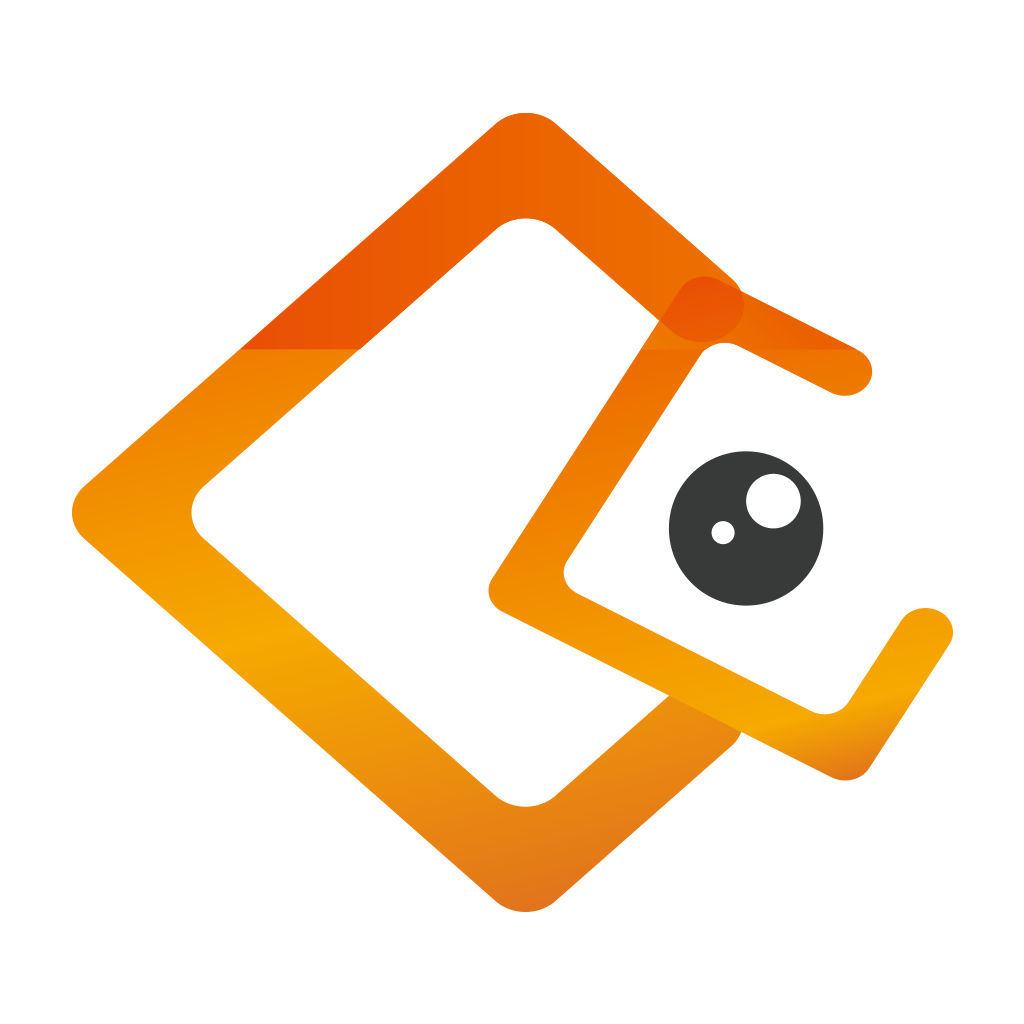在使用Windows 7系统的过程中,有时候会遇到“打印资源管理停止工作”的问题,这对很多用户来说无疑是一次不小的困扰。这不仅影响了日常办公的效率,也让我们在处理印刷需求时感到不便。今天我们将探讨这个问题的成因,并提供多种解决方案,帮助大家完美解决问题。

首先我们需要了解“打印资源管理”的具体作用。打印资源管理是Windows系统中负责管理打印任务和打印机的一个重要组件。当我们发送打印任务时,系统会通过打印资源管理来协调任务,确保文档能够顺利输出。当这个服务出现问题时,就会导致打印机无法正常工作,甚至打印队列无法设置。
接下来我们来看看导致“打印资源管理停止工作”的常见原因:
打印机驱动程序不兼容或损坏
系统文件损坏或丢失
注册表问题
第三方软件冲突
了解了原因后,我们可以通过以下方法来解决这个问题:
方法一:重启打印服务
有时候简单的重启操作就能解决问题。按照以下步骤操作:
按下“Win + R”键,打开运行窗口。
输入“services.msc”,然后按回车键。
在服务列表中找到“Print Spooler”(打印后台处理程序)。
右键点击选择“重启”。
重启后查看打印功能是否恢复正常。
方法二:更新或重新安装打印机驱动
驱动程序问题是导致打印资源管理停止工作的主要原因之一。为了确保打印机和操作系统的兼容性,可以下载并安装最新的驱动程序:
访问打印机制造商的官方网站。
找到与您的打印机型号相对应的最新驱动程序。
下载并安装驱动程序,重启计算机。
方法三:修复系统文件
如果系统文件损坏,可能会导致多个问题,包括打印资源管理停止工作。可以通过以下命令修复系统文件:
以管理员身份打开命令提示符:右键点击“计算机”,选择“管理”,在左侧找到“命令提示符”,右键选择“以管理员身份运行”。
输入命令 “sfc /scannow”,然后按回车。
等待系统扫描并修复文件,完成后重启计算机。
方法四:删除印刷队列
有时打印队列中的文件可能会导致问题。可以清空印刷队列来解决这个问题:
打开“控制面板”,选择“硬件和声音”,然后点击“查看设备和打印机”。
找到并右键点击你的打印机,选择“查看正在打印的内容”。
在打印任务窗口中,点击“打印机”菜单,选择“取消所有文档”。
方法五:检查注册表设置
如果以上方法无效,可以尝试检查注册表设置。此步骤需要谨慎操作,因为错误的修改可能会导致系统出现其他问题。建议在修改之前备份注册表:
按“Win + R”打开运行,输入“regedit”并按回车。打开注册表编辑器。
找到以下路径:HKEY_LOCAL_MACHINE\SYSTEM\CurrentControlSet\Services\Spooler。
确保在右侧“Start”值为“2”。
如果值不是“2”,双击并修改为“2”。
通过上述方法,绝大多数用户应该能够解决“打印资源管理停止工作”的问题。如果你依然无法解决,建议咨询专业人士或联系打印机的客服支持。希望这篇文章能够帮助到每一位遇到相同问题的用户,让我们在日常工作中能够更加顺畅地使用打印机。