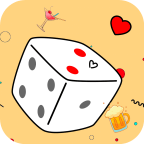在现代电脑的使用过程中,BIOS(基本输入输出系统)是一个至关重要的组件,它负责管理硬件和操作系统之间的交互。而在BIOS中,设置启动顺序对于电脑的正常启动尤为重要。本文将为您详细解析如何在七彩虹主板上设置BIOS启动硬盘,让您的电脑能够顺利启动到您所选择的硬盘。

一、准备工作
在进行BIOS设置之前,您需要完成以下准备工作:
1. 确保电脑已连接好电源,并且显示器正常工作。
2. 找到并记录您希望设置为启动硬盘的详细信息,如硬盘型号等。
3. 准备好键盘,因为您将在BIOS界面中使用键盘进行导航与选择。
二、进入BIOS设置
启动或重启您的电脑,在出现七彩虹主板的Logo时,迅速按下指定的功能键,通常是“Delete”(删除键)或“F2”。根据不同主板型号,可能会有所不同,具体可以查阅主板说明书。
成功进入BIOS后,您将看到主界面,上面有许多选项和菜单。大部分七彩虹主板使用的是AMIBIOS或AwardBIOS界面,界面相对友好。
三、查找硬盘信息
在BIOS设置界面中,您可以通过以下步骤找到硬盘信息:
1. 使用方向键在菜单中选择“Boot”选项,这里是设置启动顺序的地方。
2. 在“Boot”选项下,选择“Boot Device Priority”或“Hard Disk Boot Priority”,进入后可以看到已连接的硬盘列表。
此时您可以查看系统检测到的硬盘信息,确保您的目标硬盘出现在列表中。如果您的硬盘没有显示,请检查硬盘的连接情况及供电,确保其正常工作。
四、设置启动顺序
如果您确认了要设置的硬盘在列表中,那么可以进行启动顺序的设置:
1. 在“Boot Device Priority”界面中,会列出多个启动设备,按照优先顺序排列。
2. 选中您想设置为第一启动设备的硬盘,通常使用“+”或“–”键进行调整,在某些主板上可以通过按下“Enter”后选择具体设备。
3. 将目标硬盘移动到启动顺序的第一位,确保电脑首先从该硬盘启动。
五、保存设置并退出
设置完成后需要保存更改:
1. 通常按“F10”键可以进入保存设置界面。
2. 系统会提示您确认是否保存设置,选择“是”以保存您的更改。
3. 随后电脑会自动重启,这时就可以根据设置,从您选择的硬盘启动操作系统了。
六、注意事项
1. 在BIOS界面中请谨慎操作,不要随意更改其他设置以免影响系统稳定性。
2. 如果遇到无法启动的问题,建议回到BIOS界面进行检查,确认启动顺序是否设置正确。
3. 定期检查硬盘的健康状态,如有异常请及时处理。
通过以上步骤,您可以轻松地在七彩虹主板上设置BIOS启动硬盘。掌握这一技能,可以为您日常的电脑使用提供方便,无论是系统重装、硬盘替换还是多系统管理,都能得心应手。希望本文能够帮助到您!