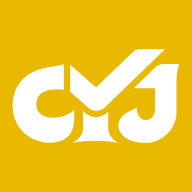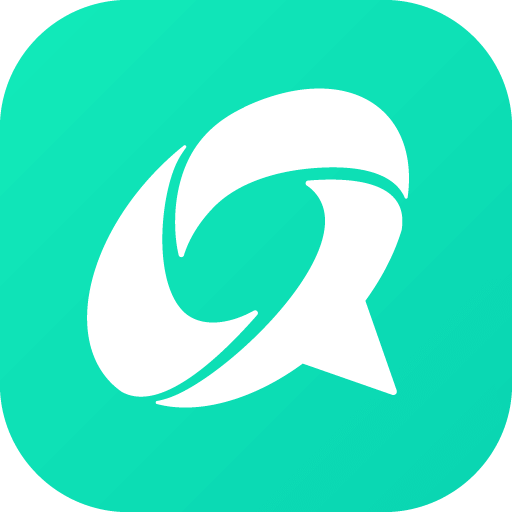在如今的信息时代,U盘作为一种便携式存储设备,已广泛应用于数据传输、系统备份、安装操作系统等多个领域。许多用户希望通过U盘启动电脑,以便进行系统重装或其他维护工作。本篇文章将详细介绍联想电脑设置U盘启动的步骤,帮助用户轻松进行操作。

首先我们需要准备一个可启动的U盘。使用U盘启动的前提是该U盘内必须写入了可引导的系统镜像文件。市面上有许多工具可以帮助你将ISO镜像文件写入U盘,比如Rufus、UltraISO等。用户只需将需要的操作系统镜像下载并使用这些工具进行制作,即可将U盘变为可启动设备。
一旦你制作好了可引导U盘,接下来便可以进行联想电脑的设置。请确保你的电脑已插入U盘,然后按照以下步骤进行操作:
第一步:开机进入BIOS设置
要进入BIOS设置,首先需要开启电脑。开机后立即按下联想电脑的启动快捷键,通常是F2或Fn+F2,具体的键位可能因不同的型号而有所不同。如果按下键后进入BIOS设置界面,则说明成功。
第二步:查找引导顺序设置
进入BIOS界面后,使用方向键导航到“Boot”(引导)选项卡。在这里你可以看到当前系统的引导顺序。一般情况下电脑默认从硬盘启动,而我们需要将U盘设置为第一启动项。
在“Boot”选项卡中,找到“Boot Device Priority”(引导设备优先级)或类似的选项。通过上下方向键选择U盘,通常会显示为“USB HDD”或U盘的品牌名称。选定后使用相应的功能键(通常是+或号)调整U盘的顺序,使其位于首位。
第三步:保存设置并重启
完成设置后按F10保存并退出BIOS。系统会询问是否保存更改,选择“是”。重启电脑时系统将自动从U盘启动。
第四步:安装操作系统
此时电脑会加载U盘内的引导程序,你将看到操作系统的安装界面。根据提示选择安装选项,通常包括选择安装语言、接受许可协议、选择硬盘分区等步骤。在此过程中请仔细阅读并按照提示正确操作,以确保顺利完成系统的安装。
注意事项:
在进行U盘启动和系统安装时,请确保已备份重要数据,因为在安装过程中可能会格式化磁盘,导致数据丢失。另外不同版本的联想电脑在BIOS界面略有差异,具体的操作可能会有所不同,用户应根据自己电脑的实际情况进行调整。
通过以上步骤,用户便可以轻松设置联想电脑的U盘启动功能。无论是系统重装还是故障排除,这一操作都能够有效助你一臂之力。希望本文对你有所帮助!