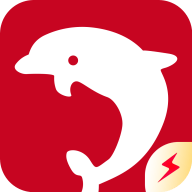在现代办公中,Excel已成为我们日常工作中不可或缺的工具。无论是数据分析、财务报表,还是项目管理,Excel都能帮助我们高效地处理各种信息。但是当我们在Excel中处理的数据量过大时,打印出来的结果常常无法满足我们的需求,特别是在需要将长表格分段打印的情况下。本文将探讨如何有效地分段打印过长的Excel表格,以便使打印出的资料既清晰又易于阅读。

一、调整页面设置
在打印Excel表格之前,首先需要调整页面设置。打开Excel文档后,点击“页面布局”选项卡,在“页面设置”组里,我们可以看到“方向”、“纸张大小”和“边距”等选项。
1. 选择方向:如果你的表格宽度超过了纸张宽度,可以选择“横向”方向进行打印,这样可以更好地适配表格。
2. 调整纸张大小:根据需要展示的数据量,选择合适的纸张大小。例如使用A3纸张可以容纳更多数据,减少分段的需要。
3. 设置边距:通过减少边距,可以有效利用纸张面积,尽量将数据放入一页中。
二、使用分页符
在Excel中,可以通过手动插入分页符来控制打印的分段。操作步骤如下:
1. 选择你希望分页的行或列。
2. 点击“布局”选项卡,找到“分页符”组,选择“插入分页符”。这样Excel会在选中位置插入一个分页符,以标示从此处开始的新一页。
3. 插入好分页符后,可以打印预览,以确保分页符合你的要求。
三、打印区域的设置
Excel允许我们设置打印区域,以确保只打印所需的部分。步骤如下:
1. 选择需要打印的区域。可以用鼠标拖动或键盘选择。
2. 点击“页面布局”选项卡,在“页面设置”组里找到“打印区域”,选择“设置打印区域”。
3. 设置完成后,同样可以通过“打印预览”查看打印效果,必要时可以进行调整。
四、利用Excel表格中的“重复标题”功能
当表格过长每一段代表不同的分类或标题时,重复标题能帮助我们更好地理解打印出来的内容。设置方法如下:
1. 在“页面布局”选项卡中,找到“页面设置”群组,点击“打印标题”。
2. 在弹出的窗口中,设置“顶端标题行”或“左侧标题列”。这样在每一页的顶部或左侧都会出现相同的标题,方便阅读。
五、分段打印的策略
如果表格依然过长,即使做好了以上设置,也可能需要将表格分段进行多次打印。
1. 手动分段:可以通过复制粘贴某一部分内容到新的Excel文档中,进行单独处理和打印。
2. 使用筛选功能:利用Excel的筛选功能,可将数据按特定条件筛选出来后,再进行打印,可以避免冗余数据。
六、总结
在处理过长的Excel表格时,分段打印是一个重要的技能,能够有效提升我们工作效率,确保打印资料的清晰和可读性。通过调整页面设置、插入分页符、设置打印区域、利用重复标题功能以及合理的分段策略,我们可以轻松应对Excel表格打印带来的挑战。掌握这些技能后,您将能够在实际工作中游刃有余,不再为打印问题而烦恼。