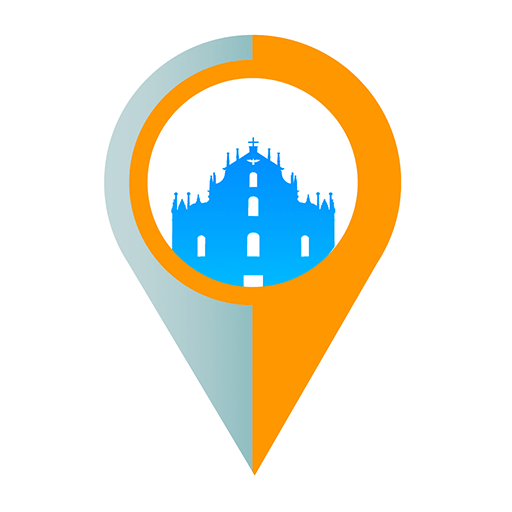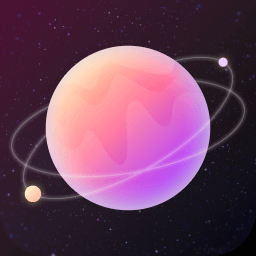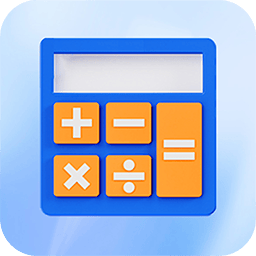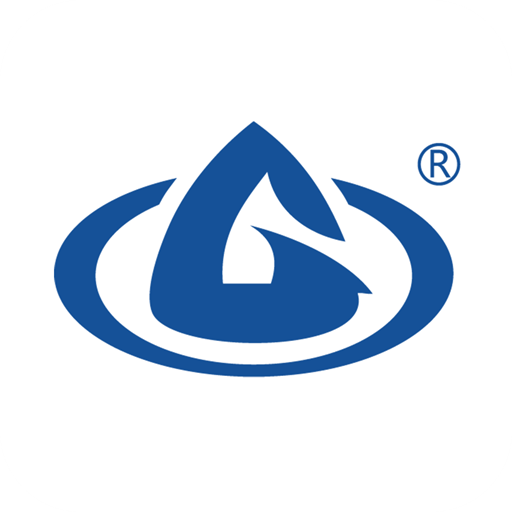在现代电脑使用中,系统故障是常见的问题之一。许多用户在遇到电脑故障时通常会选择重启或寻求技术支持,但其实通过命令提示符(CMD)进行高级故障排除是一种高效且便捷的方法。本文将为您介绍如何通过命令提示符进行系统故障排除的步骤与技巧。

什么是命令提示符
命令提示符是Windows操作系统内置的一种命令行界面,它允许用户直接输入命令,以控制操作系统和执行各种任务。它相较于图形用户界面(GUI)更为灵活,能够完成一些复杂的操作,特别是在处理系统故障时,能够更加深入地诊断问题源头。
基本的命令提示符操作
要使用命令提示符进行故障排除,首先需要打开它。您可以按下“Win + R”组合键,输入“cmd”后按Enter键即可打开命令提示符窗口。为了以管理员身份运行命令提示符,可以在开始菜单中找到“命令提示符”,右键点击选择“以管理员身份运行”。
故障排除的常用命令
以下是一些常用的命令,可以帮助用户进行系统故障排除:
1. ping命令
使用“ping”命令可以测试网络连接,检查与特定IP地址或域名的连通性。例如输入“ping www.baidu.com”可以验证您的电脑是否能够连接到百度。如果出现丢包或超时,可能意味着网络存在问题。
2. ipconfig命令
通过“ipconfig”命令可以查看本机的网络配置信息,如IP地址、子网掩码和默认网关等。您可以输入“ipconfig /all”来获取更详细的信息,帮助您排查网络问题。
3. chkdsk命令
使用“chkdsk”命令可以检查磁盘的完整性和修复某些错误。例如输入“chkdsk C: /f”命令可以扫描C盘并修复发现的错误。执行此命令可能需要重启电脑。
4. sfc命令
系统文件检查器(sfc)可以用来扫描并修复损坏的系统文件。输入“sfc /scannow”命令,系统将自动扫描并修复任何找到的问题。
5. DISM命令
如果sfc命令未能解决问题,可以使用部署映像服务和管理工具(DISM)。输入“DISM /Online /CleanupImage /RestoreHealth”,该命令将修复Windows映像问题,恢复系统的健康状态。
如何使用命令提示符进行高级故障排除
在遇到更复杂的故障时,命令提示符提供了一些高级选项,以下为一些示例:
1. 启动故障排除
如果电脑无法正常启动,可以通过命令提示符进入恢复环境。在启动时多次按F8键,选择“修复计算机”,进入后选择命令提示符。在这里您可以使用上述命令对系统进行修复。
2. 网络故障排除
在排查网络问题时,可以使用“netstat a”命令查看当前网络连接。结合“tracert”命令,可以跟踪数据包的传输路径,定位网络瓶颈。
3. 查看系统日志
通过“eventvwr”命令可以打开事件查看器,查看系统日志,识别导致故障的事件记录。这对于深入了解系统问题尤为重要。
掌握命令提示符并使用它进行高级故障排除能够大大提高用户解决问题的能力。在面对各种系统故障时,万能的图形界面不一定总能提供解决方案,而命令提示符则为我们提供了更为强大的工具。通过学习和实践这些命令,用户可以更高效地处理电脑问题,甚至在遇到紧急情况时,能够独立排除故障。
无论您是技术新手还是经验丰富的用户,了解命令提示符的基本使用和高级功能,都将使您在电脑使用上更加游刃有余。希望本文能为您提供有益的帮助,让您轻松应对各类电脑故障。