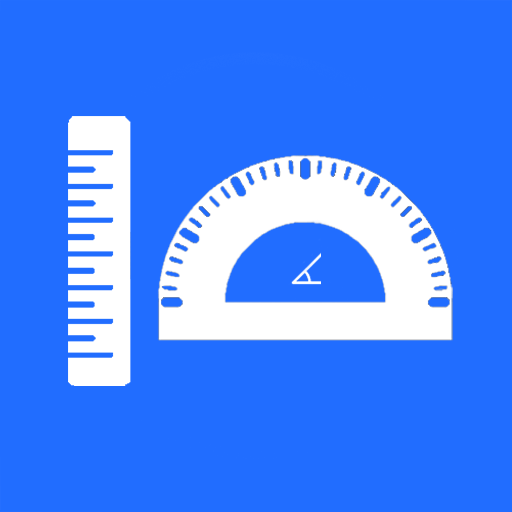在日常办公和学习中,Microsoft Word被广泛应用于文档的撰写与编辑。但是很多人常常会在使用Word时发现,默认情况下,文档的四周会有一个约定俗成的“边框”。这让一些用户在打印或展示文档时感到不便,甚至可能干扰到文档的整体美观。那么如何去掉Word文档四周的框呢?本文将详细介绍几个简单的方法,帮助大家轻松解决这个问题。

首先我们需要明确,Word文档的“四周框”实际上与页面设置有关。在Word中,页面的边距、边框等设置都可以在“布局”选项卡中进行调整。
第一步打开需要编辑的Word文档,点击界面上方的“布局”选项。在这个选项卡中,我们可以找到关于边距、页面颜色、页边框等多个设置功能。
第二步点击“边距”下拉菜单,在此可以选择不同的边距设置,通常默认的边距可能会使得页面看起来更为拥挤。如果想去掉边框,可以选择“自定义边距”,在弹出的窗口中将边距设置为“0”或相近的值。有些打印机对于无边距页面的打印会有一定限制,所以要根据实际情况调整。
第三步需要特别注意的是Word文档的“边框”设置。虽然有时我们会看到像框一样的效果,但那并不是页面边距,而是设置的“页面边框”。要去掉这个框,我们需要在“设计”选项卡中找到“边框”功能,点击后选择“页面边框”,在弹出的页面边框设置界面中,选择“无”选项,并且确认修改。这一步骤可以有效地去掉文档四周的框架。
另外如果在某些情况下,文档中出现了文本边框,您还可以通过选中文本,然后右键选择“边框和底纹”,将所有边框取消。在文档中文本的边框通常是由于误操作导致的,所以定期检查文本的边框设置也是一个好习惯。
类似的方法也适用于不同的Word版本。虽然界面可能略有不同,但大体步骤一致。如果用户在使用过程中遭遇困难,可以通过”帮助”功能进行搜索,或是查阅相关的帮助文档与资料。
当然对于习惯使用快捷键的用户,可以通过使用“Ctrl + A”快捷键选择所有文本后,再按照上面的步骤进行修改,从而快速去掉整个文档的边框或页面边距。
总结来说去掉Word文档四周的框并不会是一项复杂的任务,通过简单的几个步骤便可以轻松实现这一目标。掌握这些技巧,可以帮助我们在制作文档时更加得心应手,使得文档内容得到更好的展现。另外定期的文档检查及合理的页面设置也是文档美观与实用的重要保证。
希望通过本文的介绍,能够为广大的用户提供一些实用的帮助,让我们的Word文档在工作和学习中更加高效。无论是学生、教师还是职场人士,这些小技巧都能够助您在使用Microsoft Word时更加游刃有余。