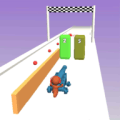在日常的文档编辑工作中,许多人会遇到需要输入平方符号(²)的问题,尤其是在数学、物理等学科的论文或作业中。对于使用Microsoft Word的软件用户来说这一操作其实是相对简单的,只需掌握几种常见的方法。本文将为您详细介绍在Word中输入平方符号的几种方法,帮助您高效开展文档编辑工作。

首先最直接的方式是在Word中使用“插入符号”功能。具体操作步骤如下:
打开Microsoft Word文档,找到上方的工具栏。
点击“插入”选项卡。
在插入菜单中,找到“符号”选项,并点击后面的“更多符号”。
在打开的符号对话框中,选择“基本拉丁文”字符集,您将能找到平方符号(²)。
选择平方符号后,点击“插入”按钮,完成插入。
这种方法适合于偶尔需要使用平方符号的用户,虽然步骤略微繁琐,但是可以确保在文档中插入各种特殊符号。
其次如果您需要频繁输入平方符号,可以考虑使用快捷键。具体步骤如下:
在Word文档中,先输入数字“2”。
在数字后面输入“^”符号,也就是Shift+6组合的符号。这样可以让您快速生成一个“2^”的效果。
接下来选中“2”之后,按住Ctrl键,同时按下“Shift”和“+”键,这样就可以将“2”变成平方符号。同时这一方法也适用于其他需要上标的字符。
这个方法相对高效,适合习惯于使用键盘操作的用户。另外对于需要同时输入多个平方符号的用户,这种快捷键会显得非常实用。
除了以上两种方法,用户还可以通过Word的“公式”功能来输入平方符号。这种方式更加适合于需要使用复杂公式的情况,操作步骤如下:
在Word中,切换到“插入”选项卡。
选择“公式”选项,点击“插入公式”。
在弹出的公式编辑框中,您可以找到“上标”功能,点击之后,输入“2”的同时选择上标选项,将其转化为平方符号。
通过公式功能,用户可以轻松输入复杂的数学表达式,对于那些需要制作学术论文的用户来说这是一种非常高效的方法。
在实际的操作中,由于不同版本的Word可能存在一些小差异,但大体上输入平方符号的方式都是类似的。用户在遇到问题时,可以参考Word的帮助文档,或者直接在网上查找相关资料,根据自己的使用习惯选择最合适的输入方式。
总结说来输入平方符号的方法主要包括插入符号、使用快捷键和通过公式功能等方式。掌握这些方法,您会发现输入平方符号其实并不复杂。希望本文能帮助到您,让您的文档编辑工作更加高效顺利。