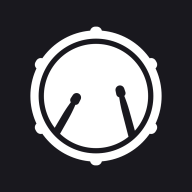在日常办公或学习中,我们常常需要在Word文档中制作图表、流程图或者其他形式的说明文本。在这些情况下,有时需要在直线上添加文本以增强可读性和美观性。本文将为大家介绍在Word文档中如何在直线上添加文本的详细步骤,帮助你更好地利用Word的功能来达到你的目标。

第一步:插入一条直线
首先打开你的Word文档,确保你选择了一个空白的或者需要编辑的页面。接下来按照以下步骤插入一条直线:
点击“插入”选项卡,找到“形状”按钮。
在打开的下拉菜单中,选择“线条”区域中的“直线”选项。
接着在文档中单击并拖动鼠标,绘制出你需要的直线。
这样你就可以在Word文档中成功插入一条直线了。
第二步:添加文本框
接下来我们需要在这条直线的上方或下方添加文本。为此我们可以使用文本框功能。具体步骤如下:
在“插入”选项卡中,找到“文本框”按钮。
点击“文本框”,选择“简单文本框”选项,Word会在文档中插入一个默认的文本框。
你可以直接在文本框中输入你想要的文本内容。
第三步:调整文本框的位置
文本框插入后,可能并不在直线的正上方或下方。我们需要手动调整文本框的位置,以确认其与直线的关系。以下是调整文本框位置的步骤:
鼠标点击文本框,使其被选中。
将鼠标指针放在文本框边缘,直到出现四向箭头图标。
按住鼠标左键,拖动文本框到你希望的位置,这里可以选择将文本框放在直线上方或下方。
为确保文本与直线对齐,你可以使用Word的对齐工具,选择“格式”选项卡中的对齐功能。
第四步:格式化文本框和文本
为了使文本看起来更美观,我们可以对文本框和文本进行格式化。以下是一些常用的格式化技巧:
右击文本框选择“设置文本框格式”。可以调整文本框的填充颜色、边框样式等。
选择文本使用“开始”选项卡中的字体、字号和颜色等工具进行调整。你可以选择加粗、斜体或其他样式,增强文本的视觉效果。
适当地格式化可以让你的文档更加专业,并且让读者更容易阅读。
第五步:保存文件
完成了文本的添加和格式化后,不要忘记保存你的Word文档。点击文件菜单,选择“保存”或“另存为”,确保文档被妥善保存,以免丢失数据。
小贴士
在添加文本时,可以尝试不同的文本框样式和颜色,以适应你的文档主题。另外如果需要多条直线,重复以上步骤即可。
如果在 Word 文档中希望添加更多样式的文本或者图形,可以探索使用SmartArt功能,帮助你更好地展示复杂信息。
通过以上步骤,相信你已经学会了如何在Word文档中在直线上添加文本。这一技能不仅可以提高文档的可读性,还能使你的工作更加规范和美观。希望本教程对你有所帮助,欢迎在实践中多多尝试和创新,让你的文档更加出色!