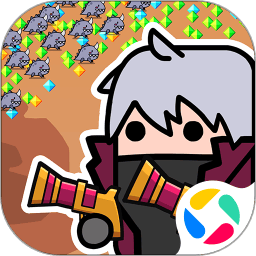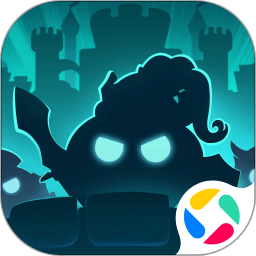word中循环节上的圆点怎么添加_word中循环节上的圆点怎么添加出来

在使用Microsoft Word编辑文档时,许多用户会遇到需要添加特殊符号的情况,比如数学中的循环节符号——一个标记在数字上表示循环重复的小圆点。特别是在涉及数列、小数循环节或者一些特殊字符表达时,如何在Word中准确且美观地添加循环节上的圆点成为了很多用户关心的问题。本文将详细介绍在Word中添加循环节圆点的方法,帮助您轻松实现该功能。
一、什么是循环节上的圆点
循环节上的圆点,通常是指一个小点置于数字或者字母的正上方,表示该数字或字母的循环重复。举例来说数学中常用“0.\overline{3}”表示0.3333…循环小数,而有时也用“0.3̇”或“0.\dot{3}”表示,在数字3的上方加一个点表示循环节。这个符号在手写或LaTeX编辑中常见,但Word中默认并没有直接插入“数字上方带点”的快捷方式。
二、Word中循环节上的圆点的添加方法
通过Word本身功能,想要在数字或者字符上方添加小圆点,主要有以下几种实现思路:
1. 使用域代码中的EQ字段
Word支持插入域代码来实现复杂排版。EQ字段的\o开关允许您在字符上方插入带括号的文本,但实际可用于模拟上方点。步骤如下:
将光标定位到需要插入循环节的地方,按下Ctrl + F9插入一对花括号,这里不能手动输入,要用快捷键自动生成“{ }”。
在花括号内输入代码,例如:EQ \o(3,·)。这里表示把数字“3”和圆点“·”上下结合。
按F9键更新域代码。
若dot符号不合适,可以替换成其他符号,如“•”或者“·”,根据视觉效果调整。
虽然这个方法可以实现,但圆点并非紧贴数字上方,而且不够美观。适合对显示要求不高的场合。
2. 使用“组合符号”中的“上点”
Word的“插入符号”功能中,有部分数学符号可以实现带点的上标。具体操作:
点击“插入”菜单>“符号”>“更多符号”>切换到“组合符号”标签。
寻找类似“带点”的字符,比如Unicode中的“COMBINING DOT ABOVE”(U+0307),它是一个组合符号,可以放在任意字符后。
方法是输入数字“3”,然后紧接着插入该组合符号,视觉上数字上方就会出现一个点。但这需要字体支持,有时渲染效果可能不会很好。
使用方法为:3 + 插入U+0307组合符号(注意是组合符号,需直接插入)。这种方法比较专业且对字体兼容性要求较高。
3. 利用公式编辑器插入带点符号
这是当前最优雅、使用广泛的方法。Word自带的公式编辑器支持多种数学符号,包括带圆点的上标。操作步骤:
点击Word中的“插入”菜单,选择“公式”或者按快捷键Alt + =,打开数学编辑框。
在公式编辑器中输入点运算符,如\dot{3},输入反斜杠“\”后键入“dot”,自动提示后选择该函数,括号内写需要循环节的数字。
输入完成后退出公式编辑器,可以看到数字3上方准确显示一个圆点。
优点是显示规范、美观且易于编辑,适合正式文档、论文或教材编写。
三、在不同版本Word中的兼容性
1. Word 2010及以上版本:均支持内置公式编辑器,推荐使用公式编辑器插入上点表示循环节。
2. Word 2007:支持公式编辑器,但某些老版本字体兼容性稍差,建议更新Office或使用EQ域代码。
3. 更早版本:可能没有内置公式编辑器,需使用域代码或复制粘贴带点字符,或者手绘符号。
四、总结和建议
针对“word中循环节上的圆点怎么添加”这一需求,建议优先使用公式编辑器中的\dot{}语法,既简单又美观,同时保证了文档的兼容性和规范性。如果您的Word版本不支持,可以考虑域代码或组合符号方法,但要注意显示效果和字体兼容性。
另外如果需要频繁编辑带循环节标记的小数,可以自定义公式快捷语法,或者设计特殊格式模板,提升编辑效率。最后为了保障中文环境下的显示效果,建议使用正式中文字体如“宋体”、“微软雅黑”,并通过预览机制确保符号显示正常。
总之掌握以上几种方法,您就能在Word文档中轻松添加循环节上的圆点,满足数学表达、科学排版等多种需求。