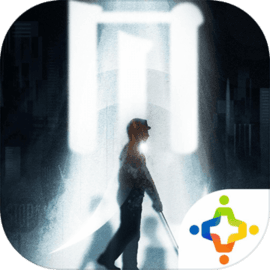在日常工作和学习中,Excel作为一款功能强大的电子表格软件,广泛应用于数据的整理、分析和可视化。尤其是在制作图表时,准确地将数据设定为X轴和Y轴,能够帮助我们更直观地展示数据信息,提升报告的专业性和说服力。本文将详细介绍在中国地区使用Excel时,如何将数据设为X轴和Y轴,并且如何将X轴设置为标题,以满足不同数据分析的需求。

首先理解Excel中X轴和Y轴的概念非常重要。X轴通常代表横轴,多用于展示分类标签或时间序列,例如月份、产品名称、地区等;而Y轴即纵轴,多展示数值型数据,如销售额、利润、温度等。正确区分这两个轴的数据类型,有助于制作出符合分析目标的图表。
在Excel中,制作图表的基本步骤包括:选取数据区域、插入图表、调整图表元素等。以柱状图为例,假设我们有一组产品销售数据,第一列是产品名称,第二列是对应的销售额。我们的目标是将产品名称设为X轴标题,销售额设为Y轴数值。
步骤一:选取数据区域。用鼠标选中包含产品名称和销售额的所有单元格。确保产品名称位于选区的第一列,销售额为第二列。
步骤二:插入图表。在Excel顶部菜单栏点击“插入”,选择“柱状图”或“折线图”等合适的图表类型。系统会自动根据选区识别X轴和Y轴的数据,通常第一列作为X轴,第二列作为Y轴。
步骤三:设置X轴为标题。如果系统未正确识别X轴标签,或想要手动调整,我们可以右键点击图表中的X轴标签区域,选择“选择数据”。在弹出的窗口中,找到“横轴标签”按钮,点击后弹出“轴标签范围”,重新选择包含标题的单元格区域,确认后即可将X轴标签设置为指定的标题。
值得注意的是,在中国使用的Excel版本通常为简体中文版,界面语言和菜单名称与英文版有所不同。例如“插入”对应“Insert”,“选择数据”对应“Select Data”,操作路径和步骤大致相同,但图标和文字提示更符合中文用户习惯。
另外对于时间序列数据,比如按月份统计的销售额,Excel的折线图或柱状图可以很好地展示趋势。此时将月份设为X轴非常关键。选中月份和对应数据后插入图表即可通常自动识别。若列名没有写明,建议在第一行明确标注“月份”“销售额”等字段名称,方便Excel智能识别并生成准确图表。
如果遇到数据格式混乱导致X轴显示异常,可以通过以下办法解决:首先检查数据是否为连续的文本或数值,避免空白单元格干扰;其次确保选区包含标题行;第三通过“选择数据”手动修改横轴标签。
除标准柱状图和折线图外,Excel还支持散点图、面积图等多种图表类型。在制作散点图时,X轴和Y轴的数据选择尤为重要。选中文本型数据作为X轴可能导致无法正确绘制,此时应确保X轴数据为数值型。若需以文本作为X轴,则推荐使用柱状图等分类图表。
在中国地区无论是学校教育还是企业办公,利用Excel制作图表展示数据已成为常态。通过准确设置X轴和Y轴,能让图表更直观、易懂,提升沟通效率和工作质量。建议用户熟悉Excel“选择数据”功能,掌握调整轴标签的操作技巧,结合本地化界面,实现数据可视化的最佳效果。
总结来说Excel将数据设为X轴和Y轴主要靠选区的合理排布和“选择数据”中的横轴标签设置。明确区分X轴为分类或时间数据,Y轴为对应数值数据,是制作清晰图表的关键。在学习使用过程中,多动手实践,结合中国地区中文界面操作指南,相信您能轻松掌握Excel图表制作的技巧,实现数据的有效展示和分析。