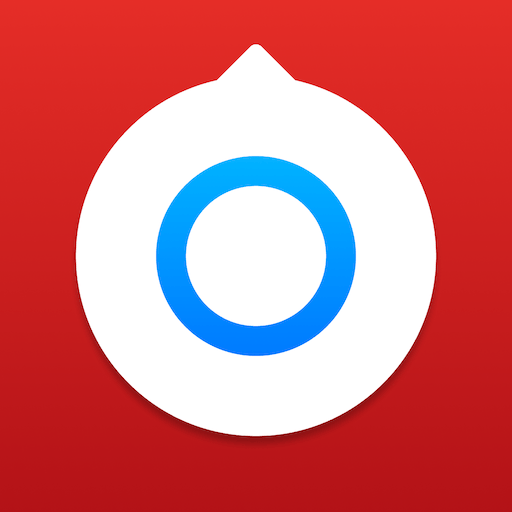MomoTalk是一款为碧蓝档案玩家制作的“老师学生通讯对话模拟器”,许多用户在初次接触到这款软件的时候都不知应该如何使用,所以我们就来为大家详细讲讲MomoTalk的实用教程,方便大家能够轻松掌握其使用的方法。
momotalk桃信怎么聊天
1、先下载并安装软件
2、进入软件后,点击下方“+”图标,弹出学生选择界面,点击想要聊天的学生,即可添加学生开始对话。
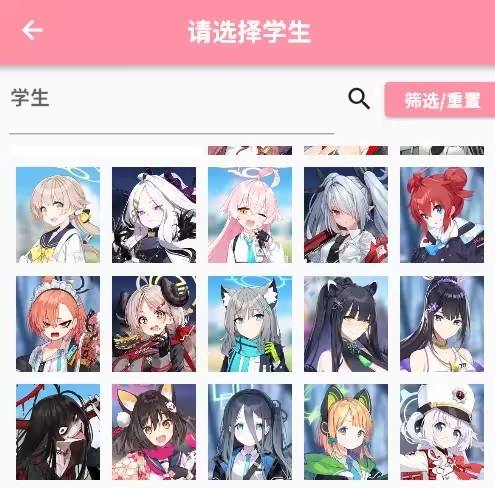
3、添加成功后,将会有以下两种手势:
单击:进入该学生的聊天界面
长按:弹出对话框,可提供“AI”、“删除”、“编辑消息数”,以下针对长按操作进行详细说明。
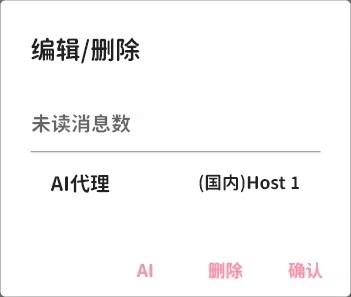
删除:点击删除后,会弹出二次确认对话框,点击确定后将会删除已添加的学生会话(同时也将删除所有聊天记录,请谨慎操作)
确认:在“未读消息数”输入框内输入数字后,点击确认,将会在学生尾部出现未读数字(仿照游戏内未读效果),若数字大于9,将会显示为“+”字,表示有较多消息未读

AI:单击“AI代理”将切换AI代理网址(推荐Host1或者Host2),Host3为国外代理,需自行准备全局代理,之后再次点击“AI”按钮,将会以该学生的形象与ChatGPT3.5进行对话(需自行准备API KEY,KEY的获取方式及AI教程见视频 API KEY获取及AI教程 置顶评论)。若各位老师对使用学生形象与GPT交流较为别扭,可在学生选择界面选择GPT头像。
重要部分!!!请耐心阅读!!!
以下是momotalk聊天界面详细功能
在讲解聊天界面的使用之前,希望各位老师能先行了解消息盒子和消息的概念,即一整个对话为消息盒子,消息盒子内的单条信息即为消息
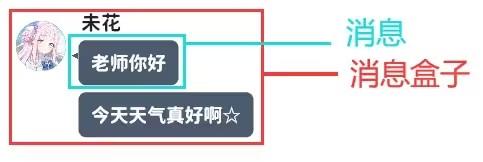
对聊天界面进行介绍
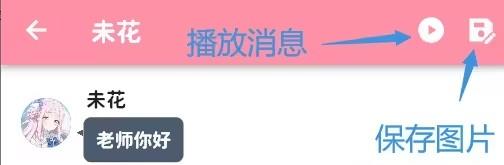
播放消息:对已添加的消息仿照游戏内的播放效果,进行播放(后续版本将更新遇到选项暂停的效果)
保存图片:对已添加的消息进行长截图并自动保存到相册(确保软件已获取相应权限)
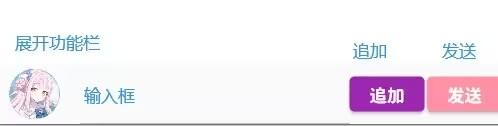
学生头像:显示当前发送信息的学生,单击后即可展开功能栏
输入框:消息输入的位置
追加按钮:将输入的消息“追加”到最新消息盒子的最后一条消息处
发送按钮:新建一个消息盒子发送

注意:当你选择其他学生后点击追加,即使最后一条消息盒子的发送者与当前选择学生不同,仍然会向最后一条消息盒子内的添加。
功能栏介绍:
当单击学生头像后,将会展开功能栏,如图。
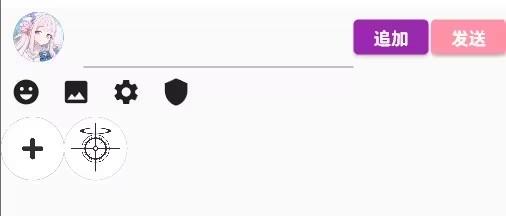
功能栏目前有四个图标,依次是
表情差分:将会弹出目前已选择的学生的表情差分(从本地获取,需自行下载)
图片选择:发送手机相册或目录内的图片(如何发送相册:点击图片进入文件选择器后,点击左上角形如“三”的图标,即可在左侧列表找到相册选项)
聊天功能:点击可选择特殊对话形式,例如:旁白、选项回复、前往羁绊故事等
社团表情:点击后将选择社团表情,若本地内没有,则会提示下载(请确保软件已获取相应权限)
功能栏底部为常用学生,点击+号后即可开始选择学生,选择后的学生将会出现在底部,再次点击将会切换目前的发言学生。如果选择的为夏莱的Logo,则代表老师,消息将会出现在界面右边。
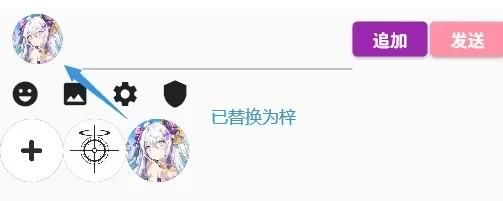
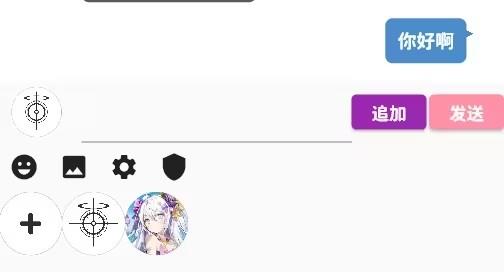
之后可点击右上角的播放按钮将会弹出对话框,填写信息后即可开始演绎对话。
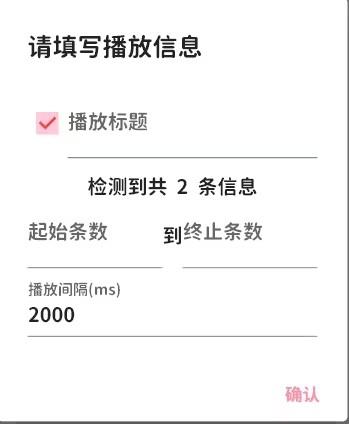
取消勾选后将不会有播放标题。可选择起始播放条数和终止播放条数。填写时间间隔来控制播放消息的速度(1秒等于1000毫秒)。

对消息以及消息盒子的手势
1.消息盒子
长按:弹出对话框,询问是否删除消息盒子,删除即为删除整个消息盒子。此操作无法撤销,请谨慎操作
2.消息
双击:双击消息盒子内的消息后,会弹出编辑对话框(如图),各位老师可进行如下操作
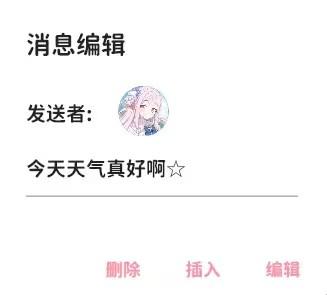
发送者:点击头像后将从“常用学生”中选择,更改整个消息盒子的发送者,更改效果如下:

删除:单击删除后,将会从消息盒子内删除当前选择的消息(即双击的那一条消息),若消息盒子内的消息数为0后,则删除消息盒子。
插入:单击插入后,将会把输入框的内容插入到当前选择的消息后一条
编辑:单击编辑后,将会把输入框的内容更改到当前选择的消息
小结:
以上就是的全部内容,非常感谢大家的观看。利用这款软件,就能让各位碧蓝档案的爱好者们体验全新的剧情内容,如果你还不会使用,那就快跟着攻略一起学习吧。